
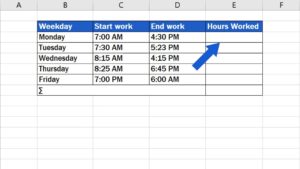

This means there are millions of devices using Windows 7 as well. Surprisingly, Windows 10 still grabs 17% market share of desktop operating system in 2021. It is stable and no annoying automatic update, which happens frequently on Windows 10. Windows 7 is my favorite operating system that runs on my ThinkPad laptop for over seven years without any issue.
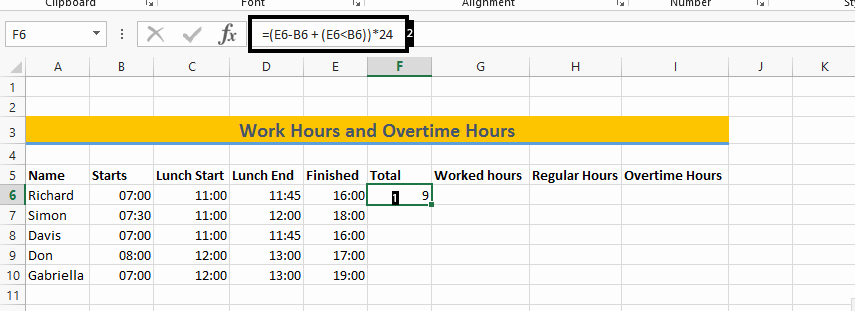 You’ll have to rename the column back to Minutes, but you’ll have that formula now applied to every row of your spreadsheet for that column.By Petty Madison | Last Updated: Aug. Select the entire column (column C in my example) by selecting the column header. Copy (Ctrl+C) the result in the first cell with the formula (C3 in my example). To apply this formula to the entire column: When you release the mouse, all those cells you dragged this formula over will be converted to minutes and seconds. (See below for how to apply it to ALL cells in the column.) Click in the C3 cell and ‘grab’ the bottom right handle of the cell marker (it turns to a + sign when you’ve grabbed it correctly) and drag it down the other cells in column C. Type =B3*1440 in the formula bar, then press Enter to convert the hours and minutes into minutes. In my example, that was C3, which pairs with B3. Put the cursor in the first cell in the new column that pairs with a cell in the hh:mm column. (To format the column, select the column header, right-click on it, select Format Cells, select Number on the Number tab, then change the Decimal Places value to 0. Click OK.) Set the format for the cells in this new column to Number with no decimal places - this formatting is critical for the formula to work. Insert a new column (C) and called it Minutes. (To format the column, select the column header, right-click on it, select Format Cells, select Custom on the Number tab, then select h:mm from the list of types. Set the format for this column to Custom > h:mm. (Yes, those non-stop flights to/from Sydney to Dallas Fort Worth are killers!) Enter elapsed times in hours and minutes (using the format hh:mm) in Column B. This is where I got caught - I didn’t have the correct formatting applied to the cells. To convert hours and minutes to minutes, you have to multiply the hh:mm value by 1440 (which is 24 multiplied by 60 ), AND make sure you set the formatting correctly for the both the hh:mm cells and the resulting minute cells. But I had to do quite a bit of trial and error and Googling to get it to work. Converting hours and minutes (hh:mm) to minutes in an Excel spreadsheet is actually quite simple, once you know what to do.
You’ll have to rename the column back to Minutes, but you’ll have that formula now applied to every row of your spreadsheet for that column.By Petty Madison | Last Updated: Aug. Select the entire column (column C in my example) by selecting the column header. Copy (Ctrl+C) the result in the first cell with the formula (C3 in my example). To apply this formula to the entire column: When you release the mouse, all those cells you dragged this formula over will be converted to minutes and seconds. (See below for how to apply it to ALL cells in the column.) Click in the C3 cell and ‘grab’ the bottom right handle of the cell marker (it turns to a + sign when you’ve grabbed it correctly) and drag it down the other cells in column C. Type =B3*1440 in the formula bar, then press Enter to convert the hours and minutes into minutes. In my example, that was C3, which pairs with B3. Put the cursor in the first cell in the new column that pairs with a cell in the hh:mm column. (To format the column, select the column header, right-click on it, select Format Cells, select Number on the Number tab, then change the Decimal Places value to 0. Click OK.) Set the format for the cells in this new column to Number with no decimal places - this formatting is critical for the formula to work. Insert a new column (C) and called it Minutes. (To format the column, select the column header, right-click on it, select Format Cells, select Custom on the Number tab, then select h:mm from the list of types. Set the format for this column to Custom > h:mm. (Yes, those non-stop flights to/from Sydney to Dallas Fort Worth are killers!) Enter elapsed times in hours and minutes (using the format hh:mm) in Column B. This is where I got caught - I didn’t have the correct formatting applied to the cells. To convert hours and minutes to minutes, you have to multiply the hh:mm value by 1440 (which is 24 multiplied by 60 ), AND make sure you set the formatting correctly for the both the hh:mm cells and the resulting minute cells. But I had to do quite a bit of trial and error and Googling to get it to work. Converting hours and minutes (hh:mm) to minutes in an Excel spreadsheet is actually quite simple, once you know what to do.


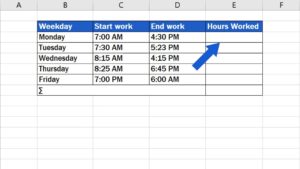

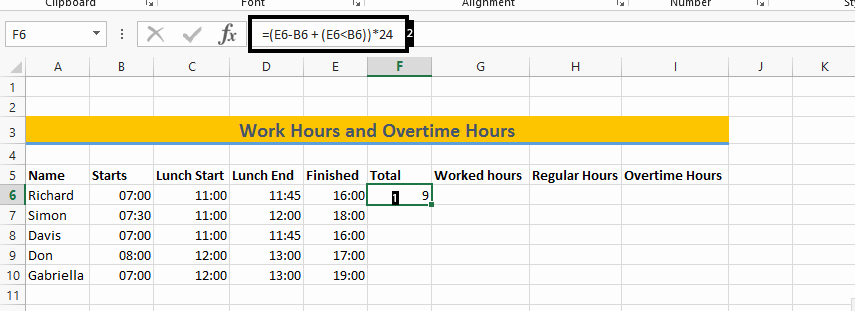


 0 kommentar(er)
0 kommentar(er)
